Pre-requisite:
- An active AWS account
- Permissions or Service quotas to launch an dedicated host. Please refer to here https://cloudgoddess.blogspot.com/2021/09/aws-howto-raise-request-for-any-service.html to raise request for AWS EC2 Dedicated host quotas, as dedicated host does not come with free tier account(s)
- As an additional note, refer here https://cloudgoddess.blogspot.com/2021/10/aws-howto-create-aws-dedicated-host-for.html to launch on AWS Dedicated Host, which in turn becomes one of the step here, in this blog
- Are we not excited to see a MacOS in our EC2? Well, if yes, follow the steps as below for the excitement
- From the AWS EC2 Console, launch EC2 using "Big Sur" AMI
- Select "mac1.metal" from "Instance Type"
- Select the "Dedicated Host" from "Configure Instance Details" page; Also, create a new "Dedicated Host" from AWS EC2 Console or from "Allocate a new host" option in the "Configure Instance Details" page as highlighted below
- Follow the next sections of parameters like Tags, Storage and security group, as like any other EC2 launch steps
- Now create a pem file for out "Big Sur" image of EC2
- Click Launch and watch the EC2 console for the instance to show up as below
- To really experience, connect this new EC2 with PUTTY
- Finally our AWS EC2 with MacOS is now ready !!
Points to note:
- Subnet of Dedicated Host & AWS EC2 Instance should be one and the same
- Dedicated Host should either be created before hand or while creating this Instance using "Allocate New Host" in "Configure Instance Details" page
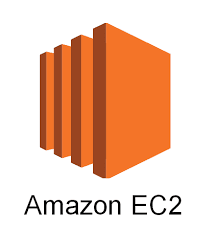






No comments:
Post a Comment